‘Business Manager’ is one of the best free tools launched by Facebook for allowing companies to manage their business Pages as well as advertising accounts in an organized and secure way. It comes with a whole lot of benefits, which has made it popular among enterprises across the world.
If your business is yet to explore Facebook Business Manager, we are here to help you. The easiest way to set up and use Business Manager is to follow the instructions provided by Facebook itself. Here, we are going to give you a breakdown of the procedure:
[A] How To Set Up Business Manager
Facebook itself suggests that the Business Manager should be set up by the ‘primary admin’, and this responsibility can be managed by people from different levels based on the size of the company. However, there must be more than one admin for a single account in order to make the entire operation smooth and fast.
1. Get Started With Business Manager
According to Facebook, you need to keep three things handy for setting up the Business Manager in a hassle-free way.
- A primary Facebook page, which corresponds to the business you are going to work for, is the most vital thing. Make sure that you have a fully created primary page before you make an effort to set up the Business Manager.
- Gather all necessary business information i.e. ad account numbers and page names that need to be added to the Business Manager and prepare a list.
- Collect the work email addresses of all your employees (if you are the employer), co-workers (if you are an executive), and partners (if you are the principal decision-maker), and invite them to Business Manager.
2. Add Necessary Business Information
You need to feed some basic information to Facebook in order to set up your Business Manager and customize your experience in it.
- At first, you have to inform how your business uses Facebook by choosing the right option from ‘Agency’, ‘Advertiser’, and ‘App Developer’. It is always the best for a company to set up and own the Business Manager rather than handing over the responsibilities to an agency. If you are not an App Developer, it will also not be the right choice for you. So, you should select ‘Advertiser’.
- Next, select the type of industry for your business. Choose the closest possible category from the drop down menu as it is, by any means, not linked to your primary Facebook page.
- After that, you need to confirm the number of people that are going to work in your Business Manager. It could be anywhere between 1-10 people and 100+ people.
- Finally, let Facebook know the approximate numbers of Pages, ad accounts or apps that are going to be added to the Business Manager and managed by your company.
3. Add Business Name And Page
Once all essential business information is added, start providing the details of the business.
- Firstly, enter the name of the business accurately. Remember, it is the business name that will appear in the Business Manager when you will work on an account.
- Then, select the primary Facebook Page, which needs to be connected with that Business Manager. This is the page that ‘best represents the business’ and you should add all other Pages associated with it later (if there are multiple business Pages). There will be a drop down for ‘Available Pages’ and you need to select the right one.
4. Create The Business Manager Profile
This is the last step where you need to create your own Business Manager profile, which is not at all connected with your personal Facebook profile.
- Enter your first name and last name separately based on how you want your name to appear in your Business Manager.
- Enter your business email address and confirm it by reentering.
Just press the ‘Create Business Manager’ button and you are done!
[B] How To Use Business Manager
Now, as your Facebook Business Manager is set up, you will be directed to the homepage having the branding of your company. Click on the ‘Settings’ tab at the top left corner of the page and you can see your account navigation there. We are going to talk about the most vital sections you need to focus on. Let’s start:
1. People
In this section, you can add the details of all those people who will be working on the Pages and ad accounts you have already added. Simply click on the ‘Add New Person’ button and you will be asked to put the email address (preferably the work email address) of the person for adding him/her as an admin or employee. You also have to select the Pages and accounts you want that specific person to access based on his/her job role. Make sure that you set the role carefully and allow access only to what are needed for executing the job properly.
2. Pages
This is an extremely useful section where you can manage multiple Pages easily and effectively without switching between profiles. Not only you will have everything in one place to make your task streamlined but you will also be able to check who can access the Pages and what they can actually work on. Moreover, here you can assign Pages to people based on their roles, which can always be modified later.
3. Ad Accounts
The Ad Accounts section is all about incorporating new accounts in the Business Manager and it can be done just by clicking on the ‘Add New Ad Account’ button. You can create a fresh ad account or claim an existing ad account that is already created and needs to be pulled into it. Here, you can once again assign people with different access levels.
4. Product Catalogs
This is the ‘product feed’ i.e. a list of products with specific attributes, which is used for generating advertisements based on the targeted customers. This can either be set up manually or the catalog can be uploaded to Facebook directly.
5. Payment Methods
This section contains all billing related details and you need to enter your payment information carefully to link it to a specific ad account. There is a ‘View Payment Methods’ feature under each ad account from where the billing information of your business can be linked to it.
7. Requests
Check this section regularly for notifications related to access requests received from other Business Managers. You can manage those by choosing ‘accept’ or ‘decline’ based on the requirements of the business.
8. Info
This is the last section where you can find all important business information, modify your Business Manager profile, update your primary Facebook Page, and even delete your entire profile.
Doesn’t the whole process sound easy? Keep this guide handy while setting up and using your Facebook Business Manager and you will never find managing your company Facebook Pages and advertising accounts challenging.


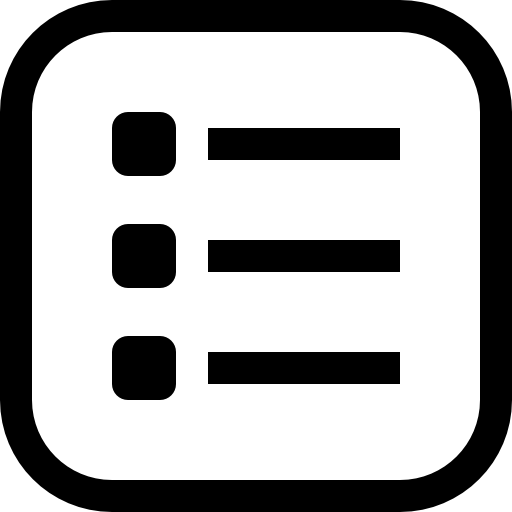 Table of Content
Table of Content










