Mac products are some of the most popular and sought-after devices. Its sleek and formidable technology makes it Microsoft's number one competitor. Apple stated that they have over 1.5 billion users worldwide.
They beat the competition because Apple offers a variety of intuitive tools. Its smart features make them valuable devices for productivity. But Mac products are not immune to slowing down.
Running out of storage is one of the primary reasons why a Mac would slow down. In this article, we show you how to manage storage on Mac. Read on for some valuable tips on how to increase Mac storage.
Find Out How Much Space You Have
One of the main reasons why your Mac may slow down is because of storage. Low storage can make it difficult for your Mac to perform simple tasks. To find out how much space you have left on your Mac, select the Apple menu.
You can do this by clicking on the Apple icon at the top left corner of your screen. Select About This Mac, then Storage to display a summary of your storage space. Move your cursor over each file category to find out more details.
Want to know how to manage storage on Mac? Check out https://setapp.com/how-to/fix-startup-disk-full-problem for a few extra tips. Read on below for some tips on Mac storage management.
Use iCloud
iCloud is Apple's cloud storage solution. With iCloud, users may sync their information. Aside from storing documents and other files, iCloud can cover your contacts, calendars, and emails.
iCloud allows you to free up space on your Mac device by uploading your info on a cloud server. Using a cloud server allows you to access your information from any device with a WiFi connection. All you need to start using iCloud is an account.
First-time iCloud users can use their services for free. Free iCloud users start with 5GB. Users may upgrade their iCloud for up to 2TB for $9.99 a month.
Enable Empty Trash Automatically
Deleting unnecessary files or apps is the easiest way to clear storage on your Mac. Find large or duplicate files that you may no longer need. Via your Apple's Mac menu, enable the Empty Trash Automatically option.
Some deleted files may still take up storage until cleared from the Trash Bin. Enabling this option allows your Mac to permanently delete files after 30 days. You may also try compressing your files by turning them into ZIP folders.
Optimize Storage
Under your Mac's storage options, navigate and select Optimize Storage. This will allow your Mac to delete old TV shows and films from iTunes that you already watched. This option will also allow your Mac to clear old email attachments.
You may find your original emails again in your iCloud account. If you purchased a show from iTunes, you may download this again for free. This option may also change the Mail app's behavior toward file attachments.
You may opt to download only recent attachments. You may also download attachments by yourself. You may also choose to download attachments from files you opened.
Reduce Clutter
When deleting old files from your Mac, try enabling the Reduce Clutter feature. This allows your device to locate big files eating up storage and remove them. You may go through the list of files by clicking on the Review Files button.
This will take you to a window showing your Downloads, Large Files, and a File Browser. To see a preview of a file, click on the magnifying glass. Select the X button to delete it from your device.
Use iCloud Photo Library
Pictures may take up the most space on any device. If you want to know how to free up space from your Mac, use the iCloud Photo Library. To enable this feature, go to your Photos app and select Preferences.
Locate and check the box beside iCloud Photos. Select Optimize Mac Storage to convert your full-resolution pictures into low-resolution. If needed, you may always download the full-resolution version of the picture.
Your Photo library should shrink due to the resolution conversion. Know that using iCloud Photo Library does not allow you to backup your photos so you can delete them from your Mac. Once deleted from your device, these pictures will also disappear from your iCloud.
Use External Storage
A better solution to freeing up space from your Mac is by using external storage. You may backup your files and pictures to an external drive or USB stick. To move your photos to external storage, copy your Photos library.
Try pressing the Command button on your keyboard while dragging your files. This allows you to move your files and delete the original versions from your device instead of copying them. Then, start up the Photos app while holding down the Option key.
Under Photos, select Preferences. In General, select Use As System Photo Library. Your Mac may take some time to identify photos from iCloud if you enabled the iCloud Photo Library.
Delete Unwanted Mac Apps
Most Mac OS apps come in bundles. Each application comes in a special folder that consists of almost all the needed files to run an app. Deleting the app is simple, but removing the supporting files may require more effort.
Preferences and application support files may take up space from different locations on your Mac. Some major applications come with an Uninstaller. You may need to use third-party apps to delete apps without a dedicated Installer.
Now You Know How to Manage Storage on Mac Products
Running out of space on your Mac may slow down simple processes. A slow Mac can take up a lot of valuable time and effort. If you encounter this problem, you now know how to manage storage on Mac products!
Try these Mac storage management tips when you're running out of storage.
Leave us a comment and tell us which tip helped you the most. Come check out our other blog posts to discover more great content and get the most out of your Mac!


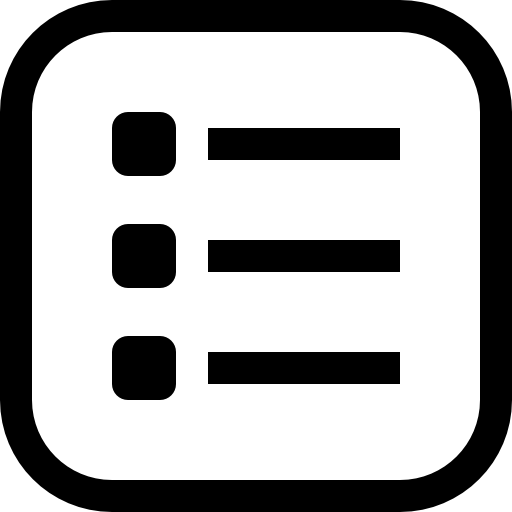 Table of Content
Table of Content










